In this post I will show up the steps which are involved in SQL Server Database Backing up.
Although its a simple process but you will find it more easier after looking at the screen shots.
If you need to download SQL Server 2005 Express edition which is free the use the below link:
http://www.microsoft.com/en-us/download/details.aspx?id=21844
If you want to purchase SQL Server 2005 Developer Edition then use below link:
Step 1 (SQL Server 2005 Management Studio Express):
Open up the SQL Server 2005 Management Studio Express from Programs menu.
Step 2 (SQL Server Database Backup Option):
Select the SQL Server Database Backup option after right clicking the database for which you want to take backup.
Step 3 (SQL Server Backup Form):
Below is the database Backup form for the database that was selected for taking backup. Currently the default options have been highlighted which you can change if you want like backup file name or the path where you want to save the backup file. Finally click OK.
Step 4 (SQL Server Database Backup Successful):
Finally you will get message that the backup of database has completed successfully.
Hope you find it helpful but I am really grateful if you give me suggestions to improve it and I will update the post again.
Although its a simple process but you will find it more easier after looking at the screen shots.
If you need to download SQL Server 2005 Express edition which is free the use the below link:
http://www.microsoft.com/en-us/download/details.aspx?id=21844
If you want to purchase SQL Server 2005 Developer Edition then use below link:
Step 1 (SQL Server 2005 Management Studio Express):
Open up the SQL Server 2005 Management Studio Express from Programs menu.
Step 2 (SQL Server Database Backup Option):
Select the SQL Server Database Backup option after right clicking the database for which you want to take backup.
Step 3 (SQL Server Backup Form):
Below is the database Backup form for the database that was selected for taking backup. Currently the default options have been highlighted which you can change if you want like backup file name or the path where you want to save the backup file. Finally click OK.
Step 4 (SQL Server Database Backup Successful):
Finally you will get message that the backup of database has completed successfully.
Hope you find it helpful but I am really grateful if you give me suggestions to improve it and I will update the post again.



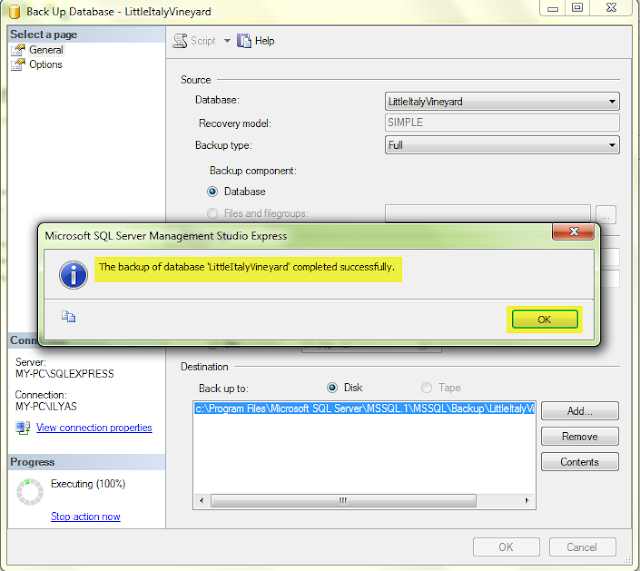
No comments:
Post a Comment