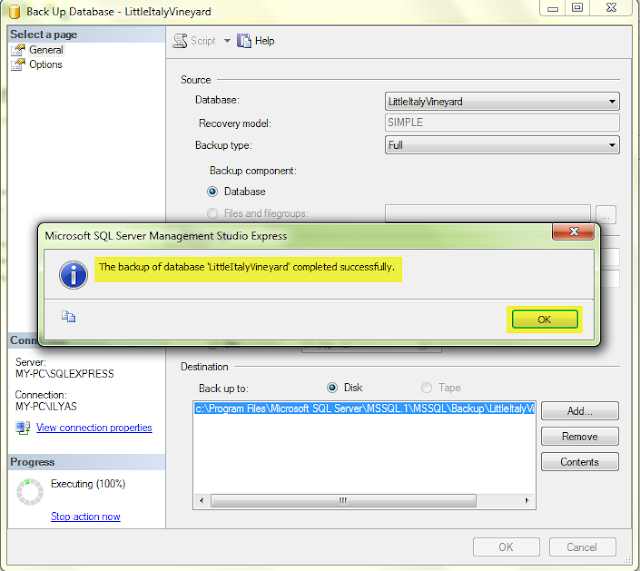Sometime it happens that if you try to restore the database backup then you get this kind of error:
// ***************************************************************************
TITLE: Microsoft SQL Server Management Studio Express
------------------------------
Restore failed for Server 'MY-PC\SQLEXPRESS'. (Microsoft.SqlServer.Express.Smo)
For help, click: http://go.microsoft.com/fwlink?ProdName=Microsoft+SQL+Server&ProdVer=9.00.3042.00&EvtSrc=Microsoft.SqlServer.Management.Smo.ExceptionTemplates.FailedOperationExceptionText&EvtID=Restore+Server&LinkId=20476
------------------------------
ADDITIONAL INFORMATION:
System.Data.SqlClient.SqlError: The operating system returned the error '5(Access is denied.)' while attempting 'RestoreContainer::ValidateTargetForCreation' on 'c:\Program Files\Microsoft SQL Server\MSSQL.1\MSSQL\testdb.mdf'. (Microsoft.SqlServer.Express.Smo)
For help, click: http://go.microsoft.com/fwlink?ProdName=Microsoft+SQL+Server&ProdVer=9.00.3042.00&LinkId=20476
------------------------------
BUTTONS:
OK
------------------------------
//********************************************************************************
Don't worry at all I am going to tell you how to resolve this issue using screen shot.
Just see below screen shot and you will get to know how to do it.
Step 1: Restore Database Window:
Step 2: Restore Database Error
Step 3: Restore Database Error Fixing:
In the above screen shot change the paths for the MDF and LDF file with following location:
C:\Program Files\Microsoft SQL Server\MSSQL.1\MSSQL\Data\testdb.mdf
C:\Program Files\Microsoft SQL Server\MSSQL.1\MSSQL\Data\testdb.ldf
Click OK and your database will get restore successfully.
// ***************************************************************************
TITLE: Microsoft SQL Server Management Studio Express
------------------------------
Restore failed for Server 'MY-PC\SQLEXPRESS'. (Microsoft.SqlServer.Express.Smo)
For help, click: http://go.microsoft.com/fwlink?ProdName=Microsoft+SQL+Server&ProdVer=9.00.3042.00&EvtSrc=Microsoft.SqlServer.Management.Smo.ExceptionTemplates.FailedOperationExceptionText&EvtID=Restore+Server&LinkId=20476
------------------------------
ADDITIONAL INFORMATION:
System.Data.SqlClient.SqlError: The operating system returned the error '5(Access is denied.)' while attempting 'RestoreContainer::ValidateTargetForCreation' on 'c:\Program Files\Microsoft SQL Server\MSSQL.1\MSSQL\testdb.mdf'. (Microsoft.SqlServer.Express.Smo)
For help, click: http://go.microsoft.com/fwlink?ProdName=Microsoft+SQL+Server&ProdVer=9.00.3042.00&LinkId=20476
------------------------------
BUTTONS:
OK
------------------------------
//********************************************************************************
Don't worry at all I am going to tell you how to resolve this issue using screen shot.
Just see below screen shot and you will get to know how to do it.
Step 1: Restore Database Window:
Step 2: Restore Database Error
Step 3: Restore Database Error Fixing:
In the above screen shot change the paths for the MDF and LDF file with following location:
C:\Program Files\Microsoft SQL Server\MSSQL.1\MSSQL\Data\testdb.mdf
C:\Program Files\Microsoft SQL Server\MSSQL.1\MSSQL\Data\testdb.ldf
Click OK and your database will get restore successfully.